아웃룩에서 Gmail을 연동하는 방법은 POP, IMAP 활용하는 2가지 방법이 있습니다. IMAP으로 설정하는 경우에는 아웃룩에서 메일을 불러올 때마다 시간이 오래 걸리기 때문에 POP3 사용 방법에 대해 소개하려고 합니다.
1. Gmail POP 설정
개인 계정 설정에 들어가서 "전달 및 POP/IMAP을 누릅니다. POP 다운로드에서 "지금부터 수신되는 메일에만 POP 사용하기"를 누릅니다.
(이미다운로드 된 메일을 포함하여 모든 메일에 POP 활성화하기를 하면 현재 메일함에 있는 모든 메일들을 PC에 저장하게 되는데 시간이 매우 오래 걸립니다.)
POP로 메세지를 여는 경우 "Gmail 사본을 받은 편지함에 보관하기를 클릭합니다"
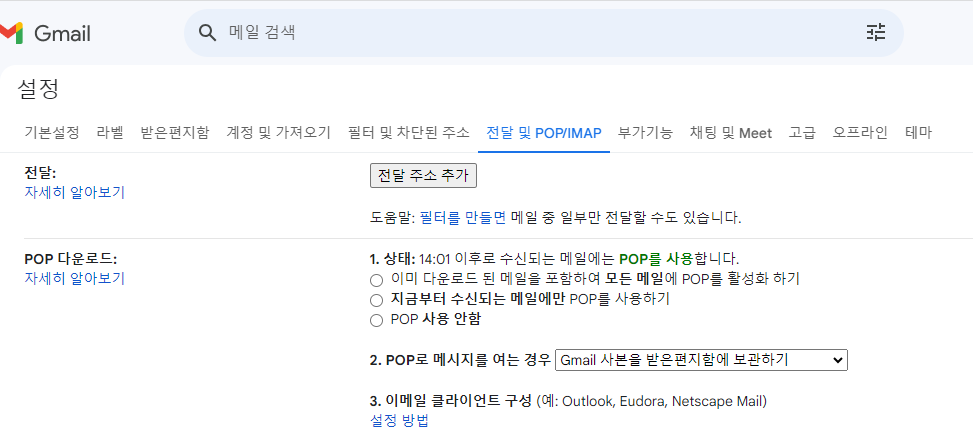
2. GMAIL 앱 비밀번호 설정
아웃룩 연동을 위해 GMAIL 계정에서 2단계 인증을 설정하고 앱 비밀번호를 입력해야 됩니다. 앱 비밀번호를 생성하여 저장해 둡니다.
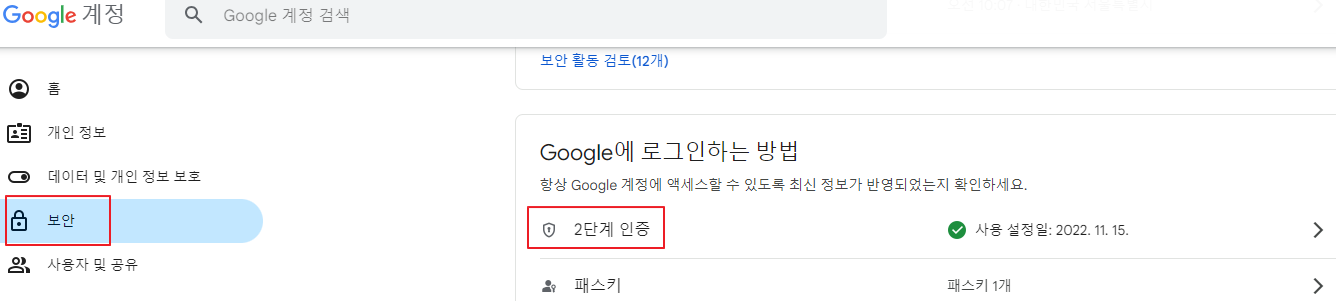

3. 아웃룩 설정
아웃룩 화면에서 전자 메일 계정 설정을 누릅니다. 그리고 고급옵션에서 "내 계정을 수동으로 설정합니다"를 체크합니다. 그리고 POP를 클릭합니다.
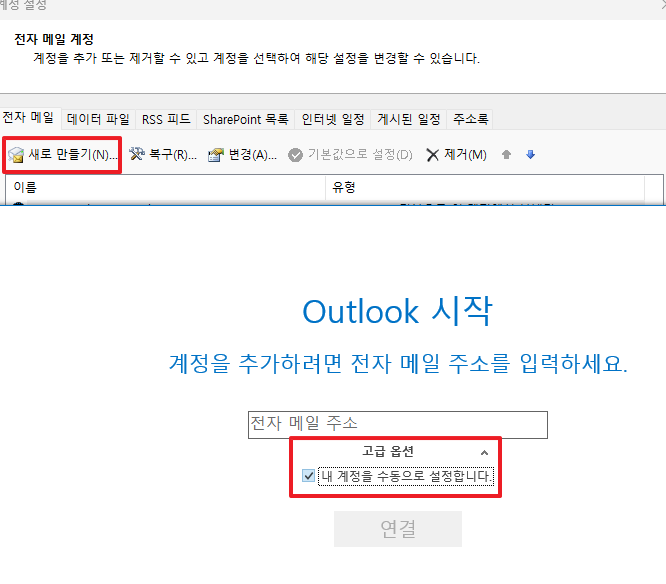
수신메일과 발신메일 서버에 아래 주소를 입력합니다. 보내는 메일 포트번호를 587, 암호화방법을 STARTTLS로 바꿔줍니다.
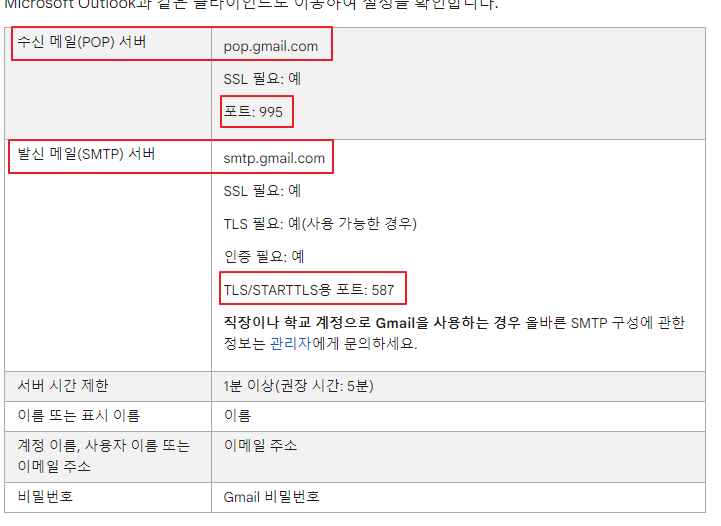
4. 비밀번호 입력
비밀번호 입력 페이지가 나오면 GMAIL 비밀번호를 입력하면 됩니다. 이후 아웃룩과 연결하면서 한 번 더 비밀번호 입력 페이지가 나오는데 그때는 개인 GMAIL 비밀번호가 아닌 앱 비밀번호를 입력해 주어야 정상 연결이 됩니다. (위에서 설정)
아래와 같이 계정 설정 테스트에 완료 메시지가 뜨면 정상 연동 됩니다.
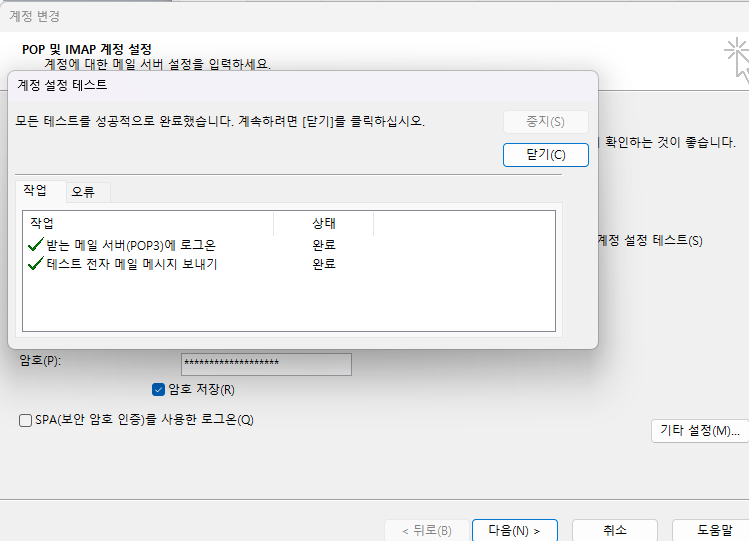
유의사항
- 제가 오류가 나서 안 넘어갔던 부분이 앱 비밀번호를 입력하는 부분이었는데, 비밀번호를 맞게 입력해도 계속 오류가 뜬다면 2단계 설정 이후 앱 비밀번호를 넣으면 됩니다.
- IMAP으로 연동하면 아웃룩에서 메일을 수신할 때 로딩 시간이 길어지니 POP을 추천합니다.
'자기개발' 카테고리의 다른 글
| 유영만 교수 강의 운동과 독서의 중요성 (2) | 2023.11.26 |
|---|---|
| 직장인 자기개발 추천 (0) | 2023.11.24 |
| 아웃룩 숨은 참조 이메일 자동 넣기 (0) | 2023.11.15 |
| 아웃룩 백업 시 주소 자동완성목록 가져오기 (4) | 2023.11.14 |
| 필라테스 시작 (0) | 2023.11.09 |

